Майнинг на GridSeed с Raspberry PI. Установка "HighOnCoins Gridseed image"
Майнинг на GridSeed ASIC Miner с Raspberry PI. Установка "HighOnCoins Gridseed image".
Инструкция для чайников
Данная пошаговая инструкция предназначена для майнеров, которые совсем не знакомы с ОС Linux, имеют GridSeed (ежики), Raspberry PI B, и привыкли работать в привычной среде программы cgminer.
Потому как например я после некоторого времени не доверяю красивой оболочке прошивки HASHRA для Raspberry PI, и привык видеть все доступные данные по работе программы cgminer, а не то, что красиво нарисовали в веб-морде программисты....
1. Скачиваем образ сборки HighOnCoins размером 7,35 Gb отсюда (файл HighOnCoinsGridSeedRaspberryPi.img).
2. Для записи образа нам понадобится:
- SD карта объемом не менее 8 Gb, желательно Class 10. Список поддерживаемых карт смотрим здесь;
- картридер для подключения карты памяти к компьютеру;
- программа SD Formatter 4.0 для форматирования карты памяти. Скачиваем ее отсюда, и устанавливаем на компьютер;
- программа Win32DiskImager для записи образа, находим в интернете, скачиваем и устанавливаем на компьютер.
3. Запускаем программу SD Formatter 4.0, форматируем карту памяти.
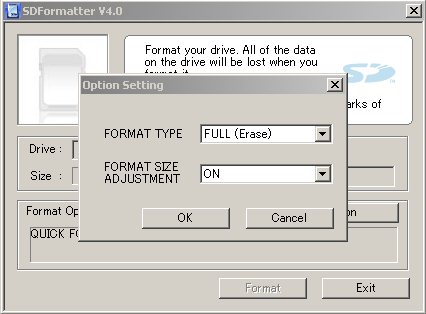
4. Запускаем программу Win32DiskImager, открываем файл образа, нажатием кнопки Write производим его запись на карту памяти.
5. Производим подключение всех юнитов GridSeed, подаем на них питание, подключаем общий шнур USB от GridSeed к Raspberry PI, подключаем Raspberry PI по Ethernet к своему коммутатору (роутеру).
6. Вставляем карту памяти с записанным образом в Raspberry PI, подаем на него питание.
7. Далее мы должны каким-либо способом найти IP-адрес, по которому Raspberry PI подключился к нашему роутеру. Это можно увидеть в настройках роутера, или при помощи специальных программ. Например, можно использовать программы типа Advanced IP Scanner (ссылка) или Free IP Scanner (ссылка). Пользователям смартфонов, подключенных через Wi-Fi к данной сети, с ОС Android или iOS, удобно воспользоваться бесплатной программой "Fing".
8. Для удаленного подключения по терминалу к Raspberry PI скачиваем и устанавливаем на компьютер программу PuTTY (ссылка).
9. Запускаем PuTTY, проверяем настройки:
"Translation" - "Remote Charapter Set" : UTF-8
"Session" - "Connection type" : SSH.
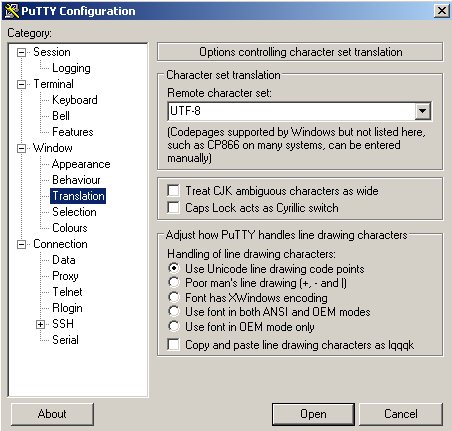
10. Подключаемся по SSH к Raspberry PI
Для этого вводим на вкладке "Session" IP адрес Raspberry PI, найденный в пункте 7, порт 22, нажимаем "Open"
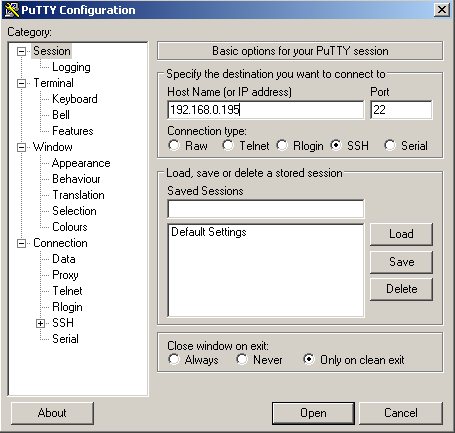
Должно открыться окно в вводом логина и пароля.
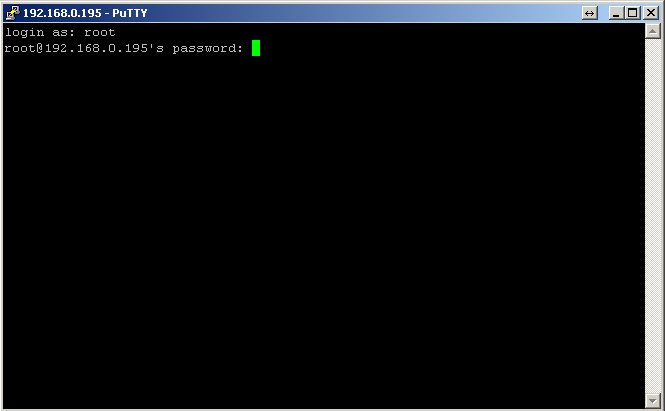
Вводим
логин: root
пароль: raspberry
__________________________________________________________________________________________________________________________________
Далее пункты 11 - 17 не обязательны, но желательны. В принципе, можно сразу перейти к пункту 19.
11. Производим первоначальную настройку Raspberry PI по локализации и своему часовому поясу.
В консоли вводим команду sudo raspi-config , Enter

В открывшемся окне настроек переходим в "Internationalisation Options" - "Change Locale" - ищем стрелкой вниз и выбираем пробелом пункт "ru_RU.UTF-8 UTF-8", подтверждаем выбор и установку локали
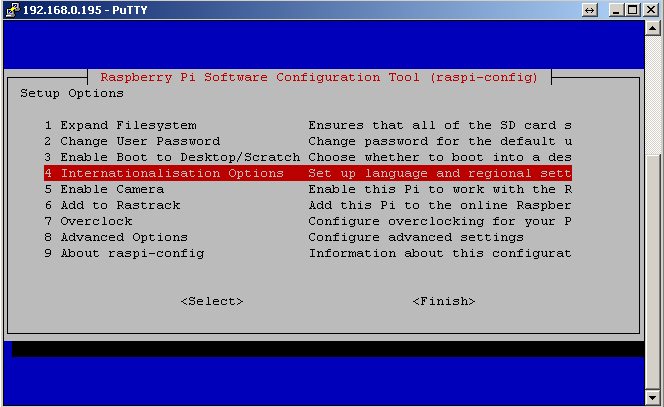
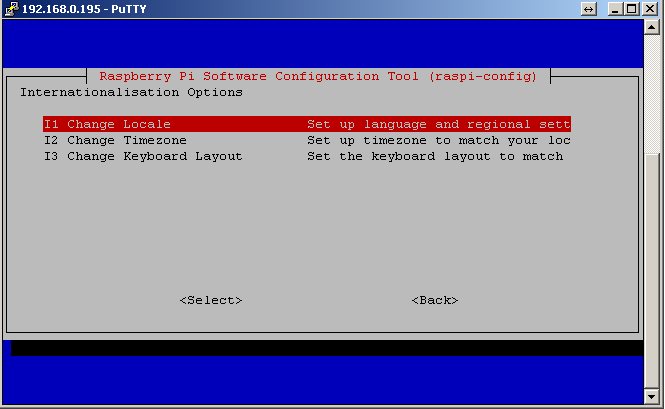
В открывшемся окне выбора локали по умолчанию выбираем ru_RU.UTF-8
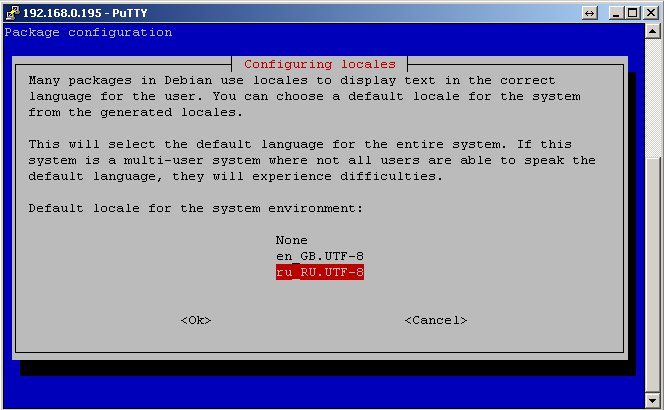
Переходим в "Internationalisation Options" - "Change TimeZone" - ищем и выбираем свой часовой пояс.
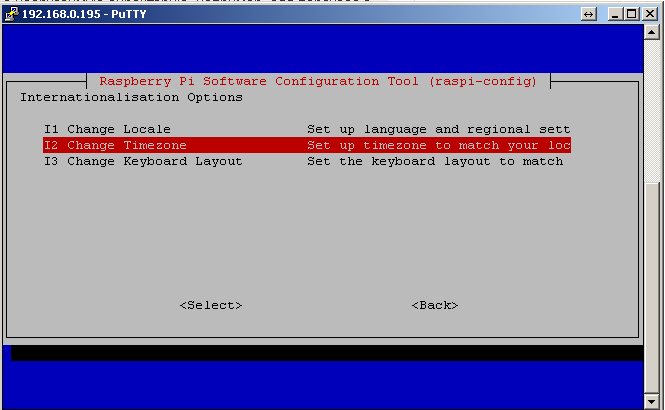
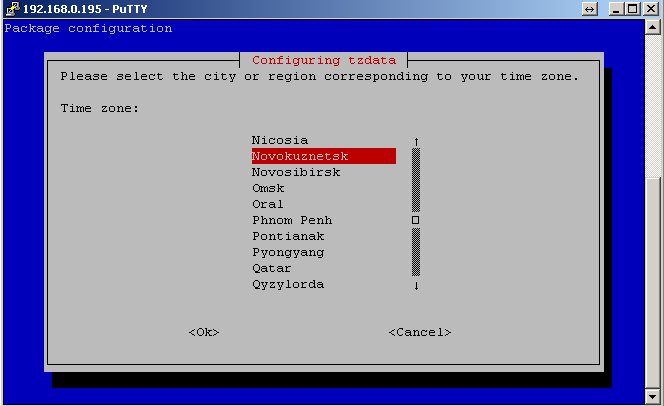
12. По желанию можно зайти в раздел "Overclock" и установить разгон частоты своего Raspberry PI. Пишут, что частота 800 мГц является вполне безопасной.
13. Заканчиваем настройки нажатием кнопки "Finish".
14. После перезагрузки Raspberry PI подключаемся к нему по SSH по привычной нам уже процедуре из п. 10.
15. Производим обновление списка доступных пакетов командой sudo apt-get update , ждем завершения выполнения команды.
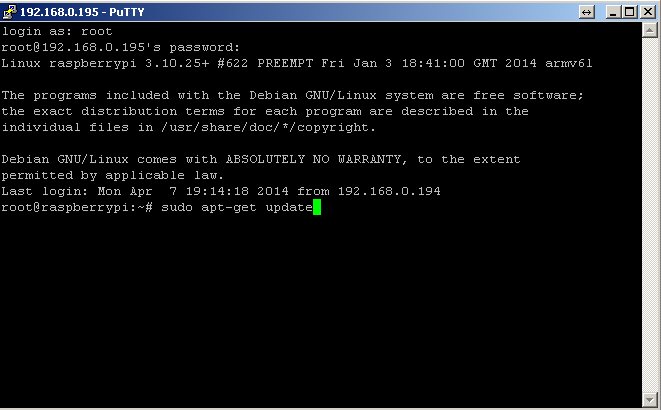
16. Производим обновление установленных пакетов командой sudo apt-get upgrade подтверждаем обновление клавишей y - Enter, ждем завершения выполнения.... Долго ждем.... Пьем чай.... Если виски, то не сильно много....
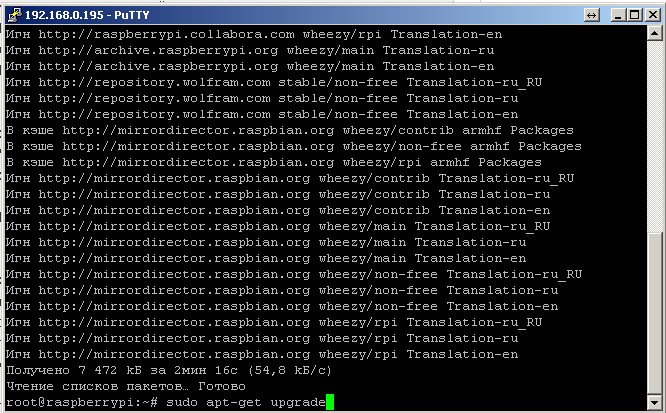
17. Производим перезагрузку Raspberry PI командой sudo reboot
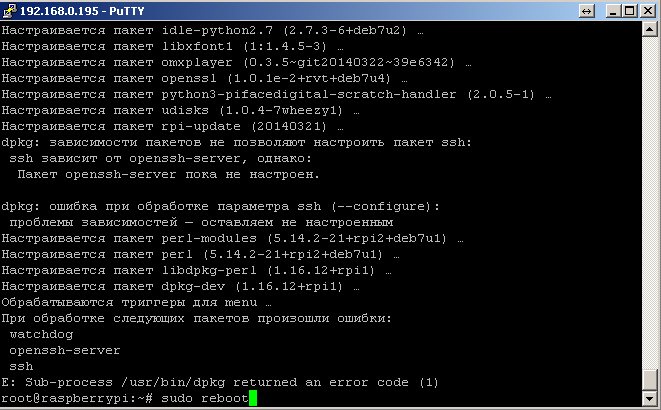
_____________________________________________________________________________________________________________________________________
18. Ждем загрузки Raspberry PI, подключаемся по SSH (п. 10).
19. Вводим команду nano /root/cgminer/cgminer.conf - Enter
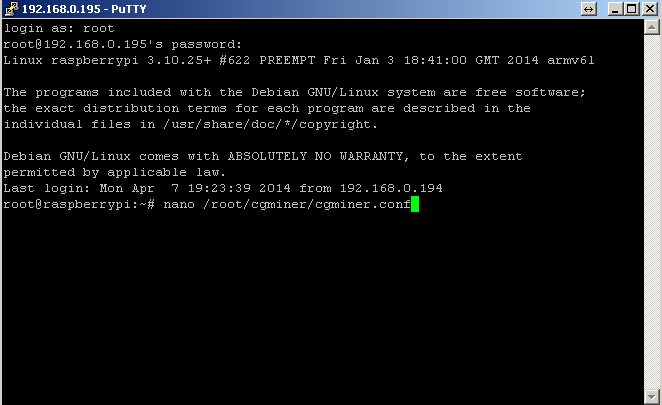
Открывается файл с настройками cgminer.
Вводим свои пулы, явки и пароли.
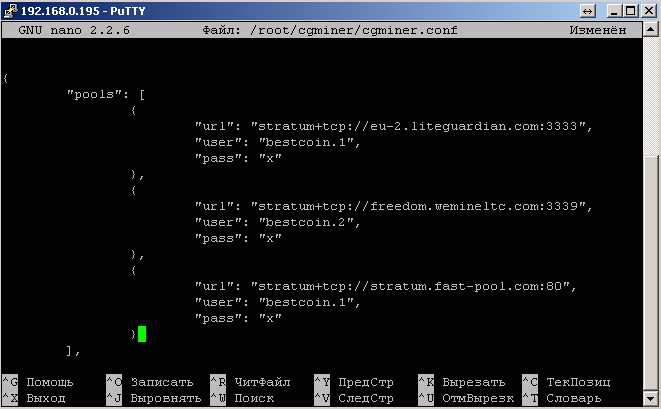
Прописываем частоту GridSeed (ежиков).
Для ежиков без вольтмода ставим 800 или 850, с вольтмодом - 1150 или 1200 на свое усмотрение.

Сохраняем настройки комбинацией клавиш Ctl - o, закрываем редактор файла Ctl - x.
20. Вводим команду sh test.sh - Enter
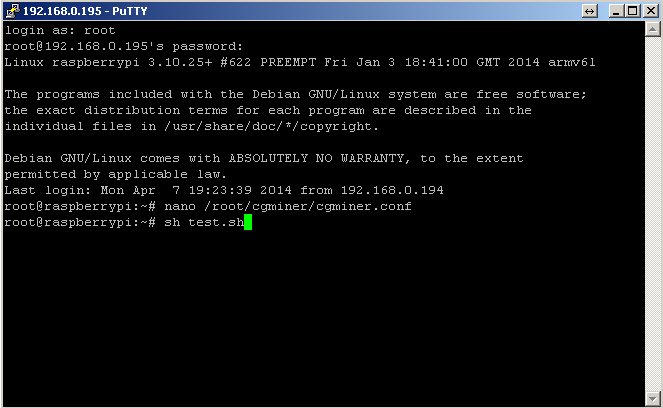
Вывалится надпись FAILED - это нормально, это значит, что cgminer уже запущен в свернутом окне.
21. Вызываем окно с cgminer командой cgm - Enter
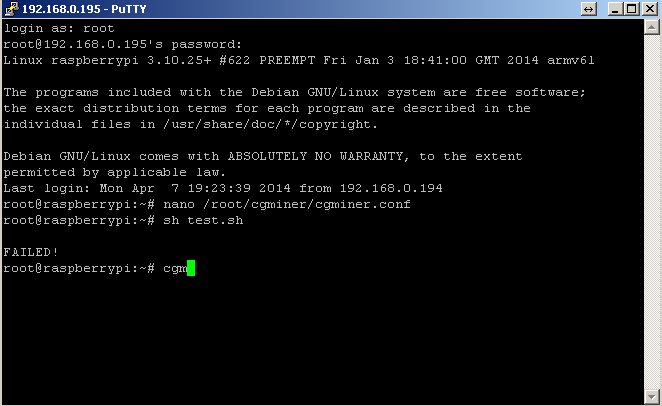
И наслаждаемся видом его работы.
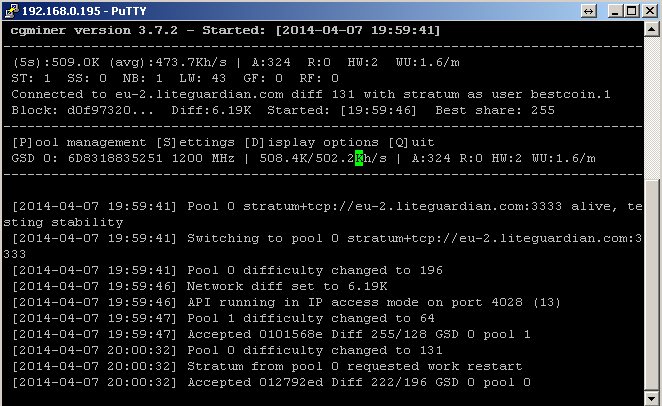
22. Сворачиваем окно cgminer, не прекращая его работы, комбинацией клавиш Ctl - a - d. Если нужно опять его развернуть, вызываем повторно командой cgm . Повторно команды, введенные ранее, можно не набирать на клавиатуре, а перелистывать кнопками со стрелкой вверх / вниз.
23. Для автоматического запуска cgminer после перезагрузки, и т.п., выполняем команду nano /etc/cron.d/saupdate и в открывшемся файле удаляем знак #
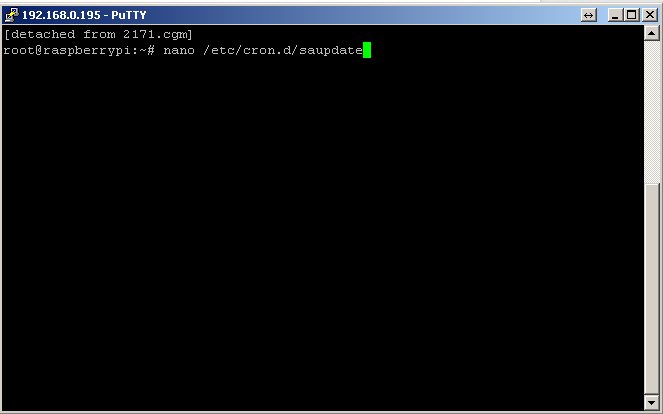
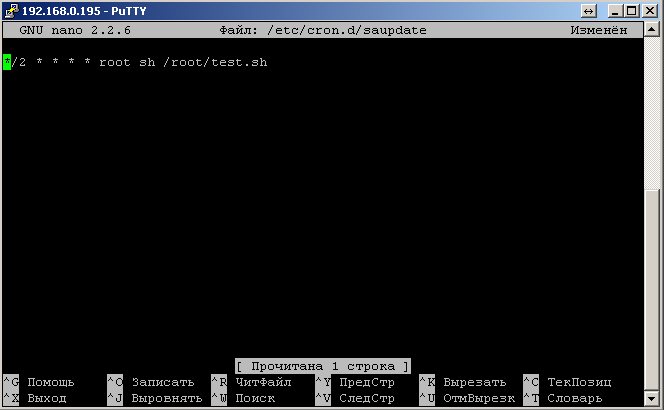
Сохраняем файл Ctl - o, закрываем редактор файла Ctl - x.
24. Все!!!
Теперь можем попробовать например выключить питание, включить питание, подождать загрузки Raspberry PI, подключиться по SSH (п. 10), набрать команду cgm , и убедится, что cgminer работает.
___________________________________________________________________________________________________________________________________________
Ссылка на официальную тему автора сборки HighOnCoins на английском языке с инструкцией по настройке
Сайт автора http://highoncoins.com/


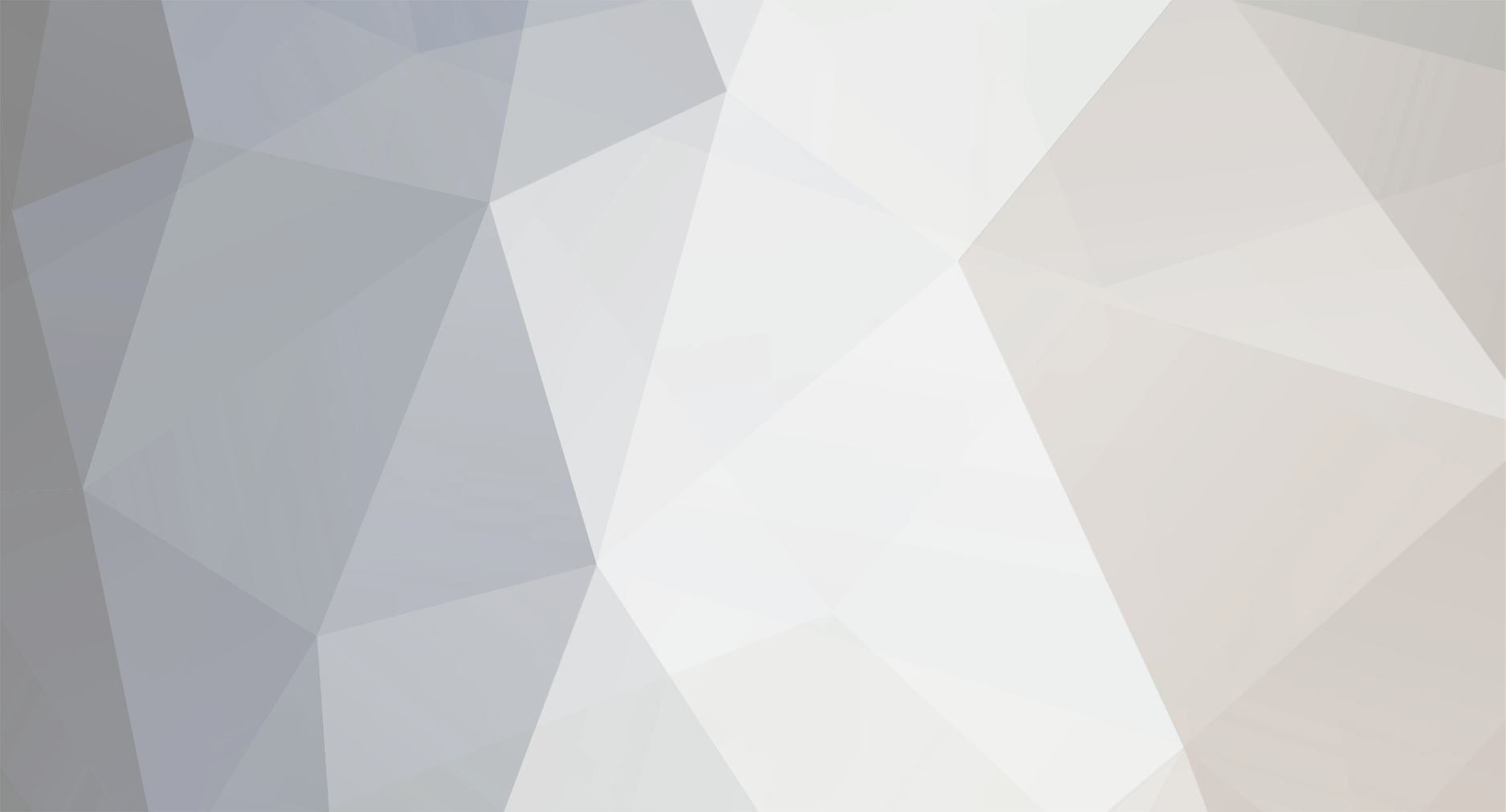


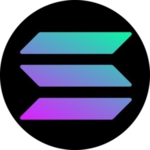





16 Комментариев
Рекомендуемые комментарии
Для публикации сообщений создайте учётную запись или авторизуйтесь
Вы должны быть пользователем, чтобы оставить комментарий
Создать аккаунт
Зарегистрируйте новый аккаунт в нашем сообществе. Это очень просто!
Регистрация нового пользователяВойти
Уже есть аккаунт? Войти в систему.
Войти